The Maze Applications
The maze application pages display the maze in the screen with a variety of options to alter the generation,reset the maze, and solve it. Along with these controls, each maze has a set of key and mouse controls.
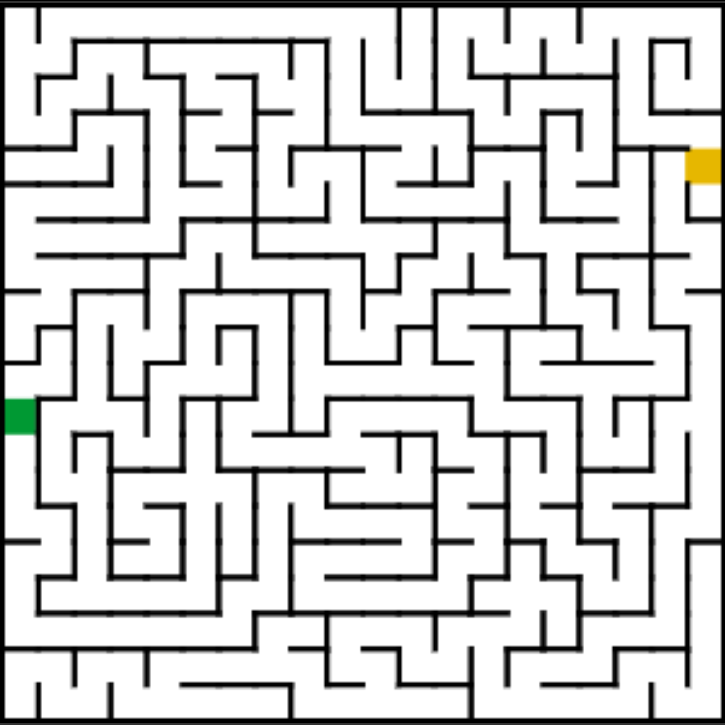
2-D |
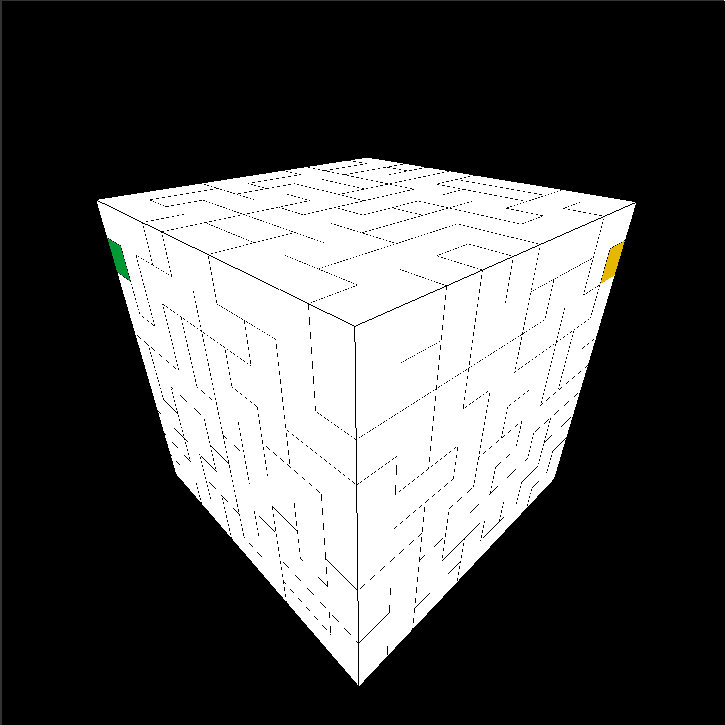
3-D |
Color Code

Start |

End |

Position |

Solution |

Visited |
Button Controls
These controls are the same for both the 2D and 3D maze applications and are as follow:
-
Generation Options
These are the first row of buttons. When pressed, the application will generate a new maze according to the algorithm selected.
-
Growing Tree Parameters
The growing tree algorithm can generate a maze with a variety of options however, only the major options are provided. The input labels each represent the weight of the liklihood of the algorithm picking that cell to start its new path.
More info on the algorithm here -
Size Parameters
These input labels control how many cells wide, high, or deep (just for 3D) the maze is. The minimum value is 1. Pressing the "Enter" button will apply the changes
-
Solving and Reseting
The last row of buttons consists of three buttons:
Solve: Runs an algorithm that will solve the maze. The solution is in blue and all the cells visited are in red
Clear Solve: Undos any solution (user or generated) and resets the current position to the start
Reset Maze: Resets the maze to the initial, un-generated state with all walls
2D Keyboard and Mouse Controls
Keyboard and mouse controls to manipulate the 2D maze application:
Solving Controls
- W: Move current position up
- A: Move current position left
- S: Move current position right
- D: Move current position down
Other Keyboard Controls
- R: Reset maze to un-generated form
- F: Undo any solution (user or generated)
Mouse Controls
- Left-Click: When left-click is held, the user can move the mouse to translate the visible part of the maze if it is too large to fit on the canvas
- Shift + Left-Click: When left-click is held along with shift, the user can move the mouse to zoom in or out of the maze if the maze is too large to fit on the canvas
3D Keyboard and Mouse Controls
Keyboard and mouse controls to manipulate the 3D maze application:
Solving Controls
- W: Move current position up on the active layer
- A: Move current position left on the active layer
- S: Move current position right on the active layer
- D: Move current position down on the active layer
- Q: Increase the level of the active layer
- E: Decrease the level of the active layer
- 1-6: Jump the view to respective face 1-6
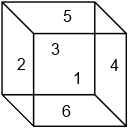
Other Keyboard Controls
- R: Reset maze to un-generated form
- F: Undo any solution (user or generated)
- G: Toggle between displaying the whole maze or only the active layer
Mouse Controls
- Left-Click: When left-click is held, the user can move the mouse to rotate the grid around the y-axis and the x-axis
- Shift + Left-Click: When left-click is held along with shift, the user can move the mouse to zoom in or out of the maze