How to Use texWins
revised 21jan13, 15jun13\begin{document} \maketitle
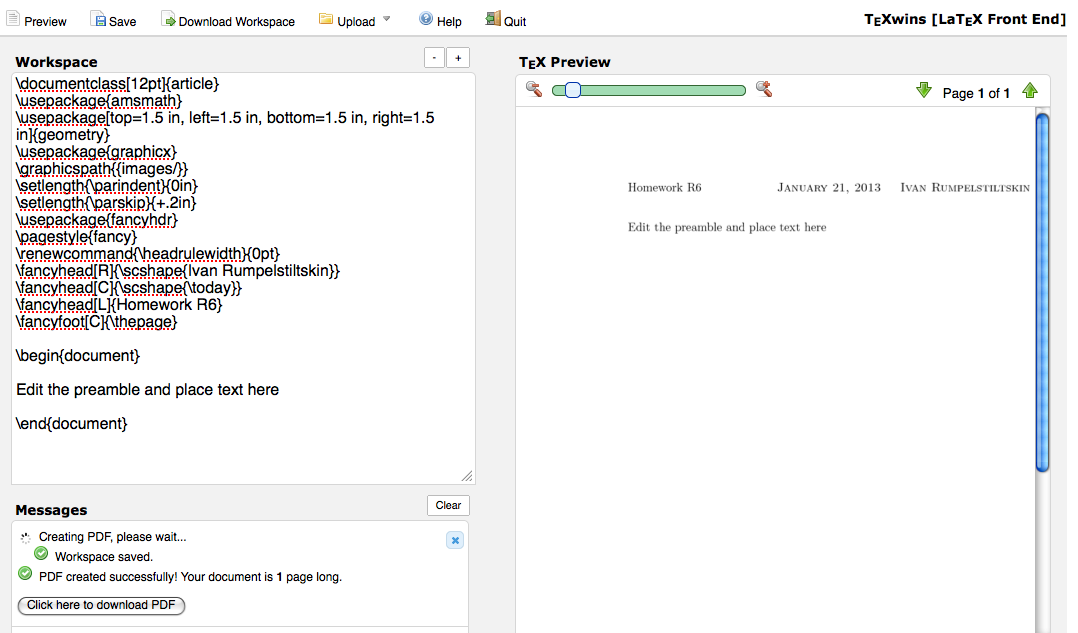 \section{Introduction}
What we call \textit{texWins} is a minimal, web-based, front-end (or "portal")
for the LaTeX mathematics typesetting system. It was written by Michael
Sommers in 2009 for the netGeometry Project.
\textit{LaTeX} is the standard publishing system
used by professional mathematicians, and scientists in general, and
\textit{ MikTeX} is a popular, open source implementation of this tool
for PCs. TexWins, then, is a client-server implementation of MikTeX.
It is an example of "cloud computing", to use currently popular buzzwords.
You browser communicates with MikTeX running on our server, which saves
you from having to download and install LaTeX on your own computer. It also
lets you access your working files from whatever computer is conveniently
available.
\section{Summer 2013 Additions}
You may wish to watch a
8.5 minute 14.9MB MP4 video made by Brian Fisher for his
course, netMA348SU13. This video will help you get started with texWins.
Please, NEVER copy and paste from a text document into the Workspace which
might contain RTF codes. Such codes can contaminate texWins. The video assumes you have watched the texPad video.
\section{Initial Session }
Access this url:
https://geo.math.illinois.edu/texwins/texwins.html
The first time you do this, your browser may ask you to accept a
"certificate of authenticity". Just "say yes". Then use your UI
netid and AD password.
Each time you access texWins it will open
a set of several windows (hence its name.) It will look something
like the above illustration, but showing the \textit{Workspace} as
you left it when you quit texWins the previous time. Since the first
time you access texWins there is no "previous time", it is special, in
that the Workspace should be blank. If it is not blank, you may always
erase everything that is in it. Then you have a blank Workspace.
To make anything else work, you must always have a valid piece of
LaTeX code in your Workspace. So, when your Workspace is blank, you
can cut and paste the following text into your Workspace. Click on this
url:
http://new.math.uiuc.edu/netgeom/advice/latex/preamble.txt
and you have entered a correct \textit{ preamble} with a single
sentence of text. If you press the (Preview) button, the text on
the right in the illustration above will appear. We will emphasize
that "Preview" is the name of a button by putting it inside parentheses.
\section{More Buttons}
\subsection{(Preview)}
When you press this button, this is what happens behind the scene:
\begin{itemize}
\item Uploads your Workspace to our server on geo.math.uiuc.edu
\item Which typesets it into a PDF file.
\item Takes a picture of your PDF in the .png format.
\item Shows it to you in the right window.
\item Provides button (Click here to download PDF) in the Messages window.
\end {itemize}
So, when you download it, the file will have the generic name
\textit{texdoc.pdf}. You should give it a sensible name different from
"texdoc.pdf" because the next time you download your efforts from texWins
it will have the same generic name and overwrite what was there before.
\subsubsection{Naming Conventions}
Although it is no longer strictly necessary it is a very healthy practice
to \textbf{ never use spaces} or other punctuation in your filenames. You
can use hyphens and underscores. But avoid spaces, periods, parentheses etc.
Such symbols tend to contaminate your communication with different computers.
Also, although Windows computers are case-insensitive, other operating systems
are not so sloppy, then there is a big difference between a file called
"IchAbod" and one called "ichaBod" and yet again, "ichabod".
\section{The Next Three Buttons}
\subsection{(Save)}
This button does some housekeeping on the server side, so you don't see
anything special happening on your browser. Pressing (Save) does this:
\begin{itemize}
\item Uploads and stores your current Workspace on our server.
For now, only the latest copy of the Workspace is so stored. So you need to
keep track of earlier portions of the work, properly labeled, because the
next (Save) overwrites the previous. In some future version of texWins
we may store several back copies for your convenience.
\end{itemize}
\subsection{(Download Workspace)}
This button does the following:
\begin{itemize}
\item Uploads and stores your Workspace to our server, just like (Save)..
\item Provides two buttons in the Messages window named (just workspace)
and (complete TeX file). These are somewhat poorly named, because they
reflect an earlier, now deprecated version of texWins. Someday we will
have the funds to pay a programmer to change them.
\item Pressing (just workspace) will download a file generically named
\textit{ mywspace.txt} which you can read and edit even on a PC.
\item Pressing (complete TeX file) will download the exact same file,
but named \textit{ mywspace.tex}. Your PC will pretend that it cannot
edit this file. Mebbe so. Read on.
\end{itemize}
\subsection{What's with that suffix .tex versus .txt}
Through no fault of the the authors, Microsoft requires that all files have
some sort of three-letter suffix. And .txt refers to a pure text file, also
known as an \textit{ ASCII file}. It consist exclusively of letters you
can make appear by pressing a key on your keyboard. Maybe even two, like
(shift)+(a) to get a capital A. But you must never attempt to insert control
characters, and non-ASCII characters typyical of so-called \textit{ Rich
Text} and customarily used by word processors like Microsoft Word.
The suffix .tex stands for a file suitable for LaTeX, and therefore for
texWins. On a PC, you should use Wordpad or Notepad, never Word, to edit
files destined to be cut-and-pasted into your texWins Workspace. Be sure
such edits don't contaminate your LaTeX code by always setting your
wordprocessor to save as \textit{ text format}. Not even \textit{ rich text}
is safe.
\subsection{(Upload)}
Pressing this button permits you to upload image files for inclusion
in your LaTeX documents, such as those
with suffices \textit{ .png, .jpg, .bmp} etc., but not .pdf, even if
they are just a picture. texWins maintains a store of images for you,
which you can reuse, delete and replate, etc.
Specifically, pressing (Upload) does this:
\begin{itemize}
\item Lets you inspect and delete images you have already uploaded.
\item Lets you upload images to your images folder on our server.
\end{itemize}
\textbf{ Warning:} Here, if you violate the naming convention for
your image files you will make your worspace unusable by texWins.
Remember, you were warned.
However, how to produce suitable figures and how to insert them into
your LaTeX documents is not treated in this first lesson. See later ones.
\section{The Messages Window}
The third window, labelled \textit{Messages} sends you some information when
texWins cannot complete the task you think you asked it to do.
The first thing to do is to check
wether you have made an error in the LaTeX syntax in your Workspace.
This is the debugging space and is the least intelligible item in
texWins. But don't despair. As of this writing, close to 300 students
have mastered texWins since 2009. So you can do it too.
Ultimately, you need to post a question on the class bulleting board
(for example, the Moodle for some courses) if you can't clear up the error.
\section{The (Help) Button}
This will, unfortunately, bring up the original help text which is
embedded deep in the texWins code, and is therefore very difficult to
update through the several versions of texWins since the original one.
For those of you who are programmers, let this be a lesson.
At any event, the current document is intended to replace the on board
help box. But once you understand enough about it, (Help) can be helpful
afterall, when you just need a quick reminder.
\section{(Quit) when you leave}
Don't just kill your windows. The (Quit) button is intended to save
what can be saved and exit withouth leaving a mess on our server.
When you do leave a mess there, then it will spoil your next visit to
texWins.
\section{When do we get to write Mathematics?}
Right after this lesson, you can visit a folder full of
latex examples. When you click on a file
ending in .pdf, you'll see some math. When you click on a file
ending in .txt, you will see some code. It this code has a preamble,
you stick it into your Workspace entirely, with nothing elsef already
there. If you want to use just a mathematical fragment, cut and paste
it into a valid Workspace. Be prepared to edit because such experiments
work correctly on the first try only for the most meticulous students,
who follow the directions. Otherwise, the fun is in the debugging.
\end{document}
\section{Introduction}
What we call \textit{texWins} is a minimal, web-based, front-end (or "portal")
for the LaTeX mathematics typesetting system. It was written by Michael
Sommers in 2009 for the netGeometry Project.
\textit{LaTeX} is the standard publishing system
used by professional mathematicians, and scientists in general, and
\textit{ MikTeX} is a popular, open source implementation of this tool
for PCs. TexWins, then, is a client-server implementation of MikTeX.
It is an example of "cloud computing", to use currently popular buzzwords.
You browser communicates with MikTeX running on our server, which saves
you from having to download and install LaTeX on your own computer. It also
lets you access your working files from whatever computer is conveniently
available.
\section{Summer 2013 Additions}
You may wish to watch a
8.5 minute 14.9MB MP4 video made by Brian Fisher for his
course, netMA348SU13. This video will help you get started with texWins.
Please, NEVER copy and paste from a text document into the Workspace which
might contain RTF codes. Such codes can contaminate texWins. The video assumes you have watched the texPad video.
\section{Initial Session }
Access this url:
https://geo.math.illinois.edu/texwins/texwins.html
The first time you do this, your browser may ask you to accept a
"certificate of authenticity". Just "say yes". Then use your UI
netid and AD password.
Each time you access texWins it will open
a set of several windows (hence its name.) It will look something
like the above illustration, but showing the \textit{Workspace} as
you left it when you quit texWins the previous time. Since the first
time you access texWins there is no "previous time", it is special, in
that the Workspace should be blank. If it is not blank, you may always
erase everything that is in it. Then you have a blank Workspace.
To make anything else work, you must always have a valid piece of
LaTeX code in your Workspace. So, when your Workspace is blank, you
can cut and paste the following text into your Workspace. Click on this
url:
http://new.math.uiuc.edu/netgeom/advice/latex/preamble.txt
and you have entered a correct \textit{ preamble} with a single
sentence of text. If you press the (Preview) button, the text on
the right in the illustration above will appear. We will emphasize
that "Preview" is the name of a button by putting it inside parentheses.
\section{More Buttons}
\subsection{(Preview)}
When you press this button, this is what happens behind the scene:
\begin{itemize}
\item Uploads your Workspace to our server on geo.math.uiuc.edu
\item Which typesets it into a PDF file.
\item Takes a picture of your PDF in the .png format.
\item Shows it to you in the right window.
\item Provides button (Click here to download PDF) in the Messages window.
\end {itemize}
So, when you download it, the file will have the generic name
\textit{texdoc.pdf}. You should give it a sensible name different from
"texdoc.pdf" because the next time you download your efforts from texWins
it will have the same generic name and overwrite what was there before.
\subsubsection{Naming Conventions}
Although it is no longer strictly necessary it is a very healthy practice
to \textbf{ never use spaces} or other punctuation in your filenames. You
can use hyphens and underscores. But avoid spaces, periods, parentheses etc.
Such symbols tend to contaminate your communication with different computers.
Also, although Windows computers are case-insensitive, other operating systems
are not so sloppy, then there is a big difference between a file called
"IchAbod" and one called "ichaBod" and yet again, "ichabod".
\section{The Next Three Buttons}
\subsection{(Save)}
This button does some housekeeping on the server side, so you don't see
anything special happening on your browser. Pressing (Save) does this:
\begin{itemize}
\item Uploads and stores your current Workspace on our server.
For now, only the latest copy of the Workspace is so stored. So you need to
keep track of earlier portions of the work, properly labeled, because the
next (Save) overwrites the previous. In some future version of texWins
we may store several back copies for your convenience.
\end{itemize}
\subsection{(Download Workspace)}
This button does the following:
\begin{itemize}
\item Uploads and stores your Workspace to our server, just like (Save)..
\item Provides two buttons in the Messages window named (just workspace)
and (complete TeX file). These are somewhat poorly named, because they
reflect an earlier, now deprecated version of texWins. Someday we will
have the funds to pay a programmer to change them.
\item Pressing (just workspace) will download a file generically named
\textit{ mywspace.txt} which you can read and edit even on a PC.
\item Pressing (complete TeX file) will download the exact same file,
but named \textit{ mywspace.tex}. Your PC will pretend that it cannot
edit this file. Mebbe so. Read on.
\end{itemize}
\subsection{What's with that suffix .tex versus .txt}
Through no fault of the the authors, Microsoft requires that all files have
some sort of three-letter suffix. And .txt refers to a pure text file, also
known as an \textit{ ASCII file}. It consist exclusively of letters you
can make appear by pressing a key on your keyboard. Maybe even two, like
(shift)+(a) to get a capital A. But you must never attempt to insert control
characters, and non-ASCII characters typyical of so-called \textit{ Rich
Text} and customarily used by word processors like Microsoft Word.
The suffix .tex stands for a file suitable for LaTeX, and therefore for
texWins. On a PC, you should use Wordpad or Notepad, never Word, to edit
files destined to be cut-and-pasted into your texWins Workspace. Be sure
such edits don't contaminate your LaTeX code by always setting your
wordprocessor to save as \textit{ text format}. Not even \textit{ rich text}
is safe.
\subsection{(Upload)}
Pressing this button permits you to upload image files for inclusion
in your LaTeX documents, such as those
with suffices \textit{ .png, .jpg, .bmp} etc., but not .pdf, even if
they are just a picture. texWins maintains a store of images for you,
which you can reuse, delete and replate, etc.
Specifically, pressing (Upload) does this:
\begin{itemize}
\item Lets you inspect and delete images you have already uploaded.
\item Lets you upload images to your images folder on our server.
\end{itemize}
\textbf{ Warning:} Here, if you violate the naming convention for
your image files you will make your worspace unusable by texWins.
Remember, you were warned.
However, how to produce suitable figures and how to insert them into
your LaTeX documents is not treated in this first lesson. See later ones.
\section{The Messages Window}
The third window, labelled \textit{Messages} sends you some information when
texWins cannot complete the task you think you asked it to do.
The first thing to do is to check
wether you have made an error in the LaTeX syntax in your Workspace.
This is the debugging space and is the least intelligible item in
texWins. But don't despair. As of this writing, close to 300 students
have mastered texWins since 2009. So you can do it too.
Ultimately, you need to post a question on the class bulleting board
(for example, the Moodle for some courses) if you can't clear up the error.
\section{The (Help) Button}
This will, unfortunately, bring up the original help text which is
embedded deep in the texWins code, and is therefore very difficult to
update through the several versions of texWins since the original one.
For those of you who are programmers, let this be a lesson.
At any event, the current document is intended to replace the on board
help box. But once you understand enough about it, (Help) can be helpful
afterall, when you just need a quick reminder.
\section{(Quit) when you leave}
Don't just kill your windows. The (Quit) button is intended to save
what can be saved and exit withouth leaving a mess on our server.
When you do leave a mess there, then it will spoil your next visit to
texWins.
\section{When do we get to write Mathematics?}
Right after this lesson, you can visit a folder full of
latex examples. When you click on a file
ending in .pdf, you'll see some math. When you click on a file
ending in .txt, you will see some code. It this code has a preamble,
you stick it into your Workspace entirely, with nothing elsef already
there. If you want to use just a mathematical fragment, cut and paste
it into a valid Workspace. Be prepared to edit because such experiments
work correctly on the first try only for the most meticulous students,
who follow the directions. Otherwise, the fun is in the debugging.
\end{document}